Introduction to X Icon Changer
X Icon Changer is a popular personalization app that allows Android users to customize the look of their home screen by changing app icons without rooting their device. It’s widely used by people who want a unique aesthetic or a minimalist theme for their smartphone. Whether you’re a fan of iOS-style icons, neon designs, or cartoon-themed icons, this app provides a simple way to give your home screen a new visual identity.
What Does X Icon Changer Do?
The main purpose of X Icon Changer is to let you replace the default icons of your apps with custom images, stickers, or icons from icon packs. It works by creating shortcut icons on the home screen, which are visually different from the original ones but still perform the same function. When you tap the new icon, it opens the corresponding app just like the original icon would. This is done without altering the core functionality or uninstalling the app, making it a safe and reversible customization tool.
User Interface and Ease of Use
X Icon Changer offers a clean and intuitive interface that makes the customization process very simple, even for first-time users. After launching the app, you can select an app from the list, choose a new icon either from built-in themes, your photo gallery, or available icon packs, and then apply the change. You can also rename the app if you want a completely new look and feel. Once confirmed, the app creates a shortcut on your home screen with the selected design. No special technical skills are required, and the process takes less than a minute.
Customization Options and Features
The app provides a large selection of icons in various themes, such as pastel, neon, aesthetic, retro, and minimalist. You also have the freedom to use your own photos or downloaded PNG images to make the icons truly personal. One of the unique features is its compatibility with third-party launchers and custom icon packs, giving you a wider range of design choices. Additionally, X Icon Changer supports widget customization to enhance the visual consistency of your phone’s theme.
Performance and Limitations
X Icon Changer performs smoothly on most Android devices, and the shortcuts it creates are quick and responsive. However, due to limitations in Android’s system permissions, the app cannot change the original app icon directly—instead, it places a new icon on the home screen while the original app remains in the app drawer. Another minor limitation is that when you open an app via the changed icon, a small “X Icon Changer” loading screen may appear for a moment. This can be removed by disabling certain settings or using premium features.
Free vs. Paid Version
The basic version of X Icon Changer is free and offers plenty of features, but it does include some ads. These ads can appear during the customization process, which might be slightly distracting. The premium version removes all ads and offers extra icon styles and more advanced features. For users who frequently change themes or want a cleaner experience, the upgrade might be worth considering.
Privacy and Permissions
X Icon Changer requires access to the launcher, storage, and app usage data to function correctly. While it does not access your personal information or interfere with app data, users should still review all permissions carefully. As always, downloading the app from the official Google Play Store is recommended to avoid fake or malicious versions.
Conclusion
X Icon Changer is an excellent app for Android users who want to express their personality through their home screen. With its wide range of customization options, easy-to-use interface, and support for third-party icon packs, it gives users the freedom to redesign their phone’s appearance without needing root access. Although it has some limitations due to Android’s system restrictions, it still delivers on its promise and is a fun and creative tool for anyone who loves customizing their device.

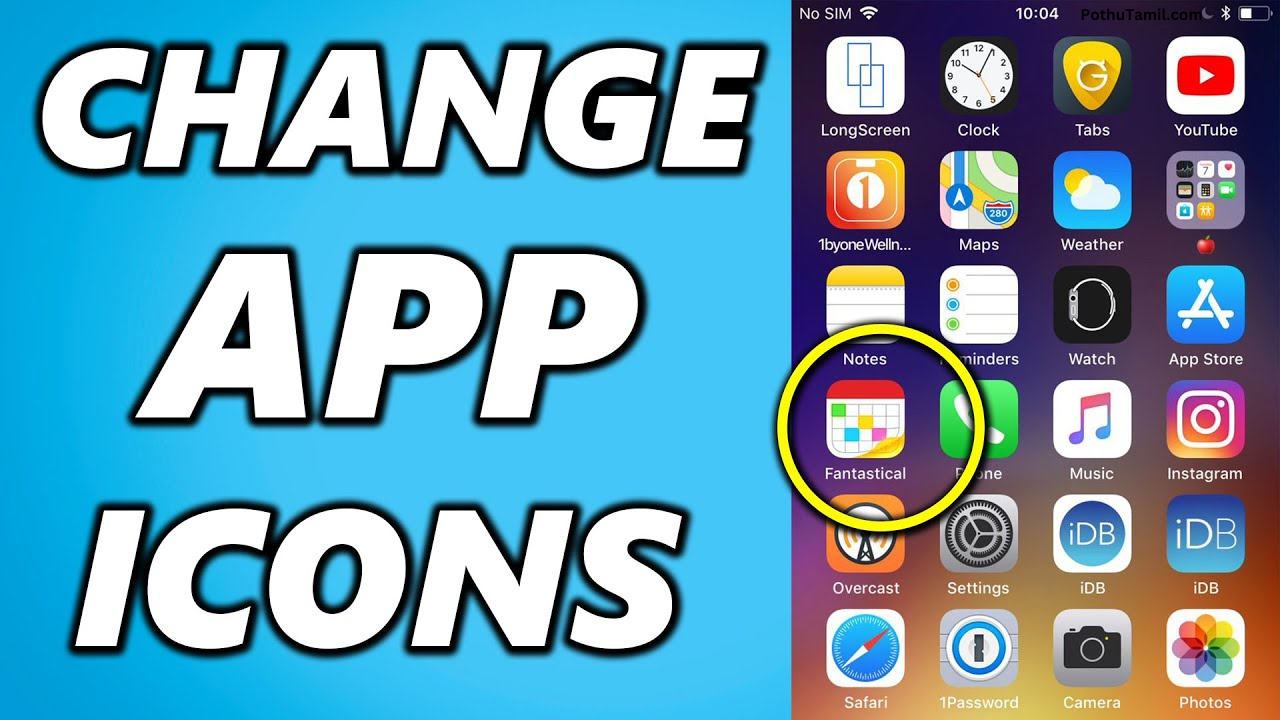

my dear
Photo
Inda trick work aga matikidu bro neega sonna site waramatikidu bro